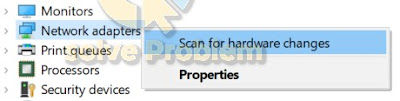حل المشكلة 35 : لا يمكن الوصول إلى الموقع خطأ في Google Chrome
لا يمكن الوصول إلى هذا الموقع في Google Chrome: يجب أن يواجه معظم مستخدمي Google Chrome "هذا الموقع لا يمكن الوصول إليه خطأ" لكن لم يكن لديه أي فكرة عن كيفية إصلاحه؟ ثم لا تقلق إن أداة تحري الخلل وإصلاحه تحت تصرفك لحل هذه المشكلة بسهولة. سبب هذا الخطأ هو فشل بحث DNS ، وبالتالي فإن صفحة الويب غير متوفرة. عند محاولة فتح أي موقع ويب أو صفحة ويب ، تلقيت الخطأ وتقول رمز الخطأ:
لا يمكن الوصول إلى هذا الموقع
تعذر العثور على عنوان DNS الخادم
إصلاح لا يمكن الوصول إلى هذا الموقع خطأ في Gooogle Chrome
يتعذر العثور على الخادم في أي موقع ويب بسبب فشل بحث DNS. DNS هي خدمة الشبكة التي تترجم اسم موقع الويب إلى عنوان الإنترنت الخاص به. غالبًا ما يكون سبب هذا الخطأ هو عدم وجود اتصال بالإنترنت أو شبكة غير صحيحة. يمكن أن يكون سبب ذلك أيضًا خادم DNS لا يستجيب أو جدار حماية يمنع Google Chrome من الوصول إلى الشبكة.
عندما يتعذر على خادم DNS تحويل اسم مجال إلى عنوان IP في شبكة TCP / IP ، يكون هناك خطأ في فشل DNS. يحدث فشل DNS بسبب سوء تكوين عنوان DNS أو بسبب عميل Windows DNS لا يعمل. لذلك دون إهدار أي وقت ، دعونا نرى كيفية إصلاح هذا الموقع لا يمكن الوصول إلى خطأ في Google Chrome بمساعدة خطوات استكشاف الأخطاء وإصلاحها المدرجة أدناه.
جدول المحتويات
إصلاح لا يمكن الوصول إلى هذا الموقع خطأ في Google Chrome
الأسلوب 1: إعادة تشغيل عميل DNS
الطريقة 2: تغيير عنوان DNS IPv4
الطريقة الثالثة: حاول إعادة تعيين TCP / IP
الطريقة الرابعة: تشغيل "مستكشف أخطاء الشبكة ومصلحها"
الطريقة الخامسة: إعادة تعيين إعدادات Google Chrome
الطريقة 6: إعادة تثبيت برنامج تشغيل الشبكة
الطريقة 7: تحديث برامج تشغيل محول اللاسلكي
الطريقة 8: إعادة تثبيت Chrome
2. انتقل لأسفل حتى تجد "عميل DNS" (اضغط D للعثور عليه بسهولة).
3. انقر بزر الماوس الأيمن فوق عميل DNS وحدد إعادة التشغيل.
إعادة تشغيل عميل DNS من نافذة الخدمات
4. الآن سوف يقوم عميل DNS بإعادة التشغيل ، والذهاب للتحقق مما إذا كنت قادرًا على إصلاح هذا الموقع لا يمكن الوصول إليه خطأ في Google Chrome.
2. انقر فوق اتصال الشبكة النشط ثم انقر فوق "خصائص".
3. داخل نوافذ خصائص Wi-Fi ، حدد "Internet Protocol Version 4 (TCP / IP)" وانقر فوق "خصائص".
4. علامة اختيار على "استخدام عناوين خادم DNS التالية."
5. اكتب العنوان التالي في خادم DNS المفضل وخادم DNS البديل:
8.8.8.8
8.8.4.4
6. علامة اختيار على "التحقق من صحة الإعدادات عند الخروج" ثم انقر فوق موافق وانقر فوق إغلاق.
7. هذا الإصلاح يجب أن لا يمكن الوصول إلى هذا الموقع في Google Chrome.
2. الآن اكتب الأمر التالي واضغط على إدخال بعد كل واحد:
(أ) ipconfig / release
(ب) ipconfig / الكل
(ج) ipconfig / flushdns
(د) ipconfig / تجديد
(هـ) تعيين netsh int ip DNS
(و) إعادة تعيين WINSOCK Netsh
3. إعادة تشغيل تطبيق التغييرات.
1. اضغط على Windows Key + R ثم اكتب ncpa.cpl واضغط على Enter لفتح "اتصالات الشبكة".
2. انقر بزر الماوس الأيمن على اتصال Wifi وحدد تشخيص.
3. دع تشغيل "مستكشف أخطاء الشبكة ومصلحها" سيعطيك رسالة الخطأ التالية: لم يتم تمكين DHCP لـ "اتصال الشبكة اللاسلكية".
4. الآن انقر فوق "التالي" من أجل إصلاح المشكلات. أيضًا ، انقر فوق "جرب هذه الإصلاحات كمسؤول".
5. في الموجه التالي ، انقر فوق تطبيق هذا الإصلاح.
6. قم بإعادة تشغيل جهاز الكمبيوتر الخاص بك لحفظ التغييرات ومعرفة ما إذا كان بإمكانك إصلاح هذا الموقع لا يمكن الوصول إليه خطأ في Google Chrome.
2. في الإطار التالي ، تابع بحذر وانقر فوق "إعادة تعيين الكل إلى الافتراضي".
3. أخيرًا ، أعد تشغيل تطبيق التغييرات وإطلاق Google Chrome.
4. قد يكون هذا قادراً على إصلاح هذا الموقع لا يمكن الوصول إليه خطأ إذا لم يستمر.
2. قم بتوسيع محولات الشبكة ثم انقر بزر الماوس الأيمن على محول WiFi وحدد إلغاء التثبيت.
3. انقر فوق إلغاء التثبيت من أجل تأكيد.4.Now انقر بزر الماوس الأيمن على محولات الشبكة وحدد المسح الضوئي لتغييرات الأجهزة.
5. قم بإعادة تشغيل جهاز الكمبيوتر الخاص بك وسوف يقوم نظام Windows تلقائيًا بتثبيت برامج التشغيل الافتراضية.
2. انقر بزر الماوس الأيمن فوق المهايئ اللاسلكي ضمن محولات الشبكة وحدد تحديث برنامج التشغيل.

3. حدد "استعراض الكمبيوتر الخاص بي للحصول على برنامج التشغيل."

4. انقر فوق "السماح لي بالاختيار من قائمة برامج التشغيل المتوفرة على جهاز الكمبيوتر الخاص بي."
5. حدد أحدث برنامج تشغيل متوفر من القائمة وانقر فوق "التالي".
6. قم بإعادة تشغيل جهاز الكمبيوتر الخاص بك لحفظ التغييرات ومعرفة ما إذا كان بإمكانك إصلاح هذا الموقع لا يمكن الوصول إليه خطأ في Google Chrome.
2. انتقل إلى C: \ Users \٪ your_name٪ \ AppData \ Local \ Google \ وحذف كل شيء داخل هذا المجلد.
3. قم بتنزيل أحدث إصدار من متصفح Google Chrome وتثبيته.
4. أعد تشغيل الكمبيوتر ، افتح Chrome وحاول مرة أخرى.
لقد نجحت في إصلاح هذا الموقع ، لا يمكن الوصول إلى خطأ في Google Chrome ولكن إذا كان لا يزال لديك أي استفسارات بخصوص هذا المنشور ، فلا تتردد في طرحها في التعليقات والرجاء مشاركة هذا المنشور على وسائل التواصل الاجتماعي لمساعدة أصدقائك على حل هذه المشكلة بسهولة .
حل المشكلة 35 : لا يمكن الوصول إلى الموقع خطأ في Google Chrome
كلمات مفتاحية
حل المشكلة 35 : لا يمكن الوصول إلى الموقع خطأ في Google Chrome
لا يمكن الوصول إلى موقع الويب هذا للكمبيوتر. . لا يمكن الوصول إلى موقع الويب هذا ويندوز 7. . لا يمكن الوصول إلى موقع الويب هذا ويندوز10 . . حل مشكلة لا يمكن الوصول إلى موقع الويب هذا علي الموبايل . . لا يمكن الوصول الى موقع الويب هذا ويندوز 10 . . مشكلة لا يمكن الوصول إلى موقع الويب هذا ويندوز 10 . . لا يمكن الوصول إلى موقع الويب . . هذا تمت إعادة تعيين الاتصال. لا يمكن الوصول إلى موقع الويب هذا استغرق وقتًا أطول مما يجب للاستجابة. . لا يمكن الوصول إلى موقع الويب هذا chrome. . حل مشكلة لا يمكن الوصول إلى موقع الويب هذا علي. . الموبايل حل مشكلة لا يمكن الوصول إلى موقع الويب هذا للكمبيوتر. . لا يمكن الوصول إلى موقع الويب هذا تمت إعادة تعيين الاتصال. .. .لا يمكن الوصول إلى موقع الويب هذا ويندوز xp .. لا يمكن الوصول إلى موقع الويب هذا تعذّر العثور على عنوان ip لخادم. . لا يمكن الوصول الى موقع الويب هذا ويندوز 10. . لا يمكن لموقع الويب هذا توفير اتصال آمن التنقل في الصفحة
لا يمكن الوصول إلى هذا الموقع في Google Chrome: يجب أن يواجه معظم مستخدمي Google Chrome "هذا الموقع لا يمكن الوصول إليه خطأ" لكن لم يكن لديه أي فكرة عن كيفية إصلاحه؟ ثم لا تقلق إن أداة تحري الخلل وإصلاحه تحت تصرفك لحل هذه المشكلة بسهولة. سبب هذا الخطأ هو فشل بحث DNS ، وبالتالي فإن صفحة الويب غير متوفرة. عند محاولة فتح أي موقع ويب أو صفحة ويب ، تلقيت الخطأ وتقول رمز الخطأ:
لا يمكن الوصول إلى هذا الموقع
تعذر العثور على عنوان DNS الخادم
إصلاح لا يمكن الوصول إلى هذا الموقع خطأ في Gooogle Chrome
يتعذر العثور على الخادم في أي موقع ويب بسبب فشل بحث DNS. DNS هي خدمة الشبكة التي تترجم اسم موقع الويب إلى عنوان الإنترنت الخاص به. غالبًا ما يكون سبب هذا الخطأ هو عدم وجود اتصال بالإنترنت أو شبكة غير صحيحة. يمكن أن يكون سبب ذلك أيضًا خادم DNS لا يستجيب أو جدار حماية يمنع Google Chrome من الوصول إلى الشبكة.
عندما يتعذر على خادم DNS تحويل اسم مجال إلى عنوان IP في شبكة TCP / IP ، يكون هناك خطأ في فشل DNS. يحدث فشل DNS بسبب سوء تكوين عنوان DNS أو بسبب عميل Windows DNS لا يعمل. لذلك دون إهدار أي وقت ، دعونا نرى كيفية إصلاح هذا الموقع لا يمكن الوصول إلى خطأ في Google Chrome بمساعدة خطوات استكشاف الأخطاء وإصلاحها المدرجة أدناه.
جدول المحتويات
إصلاح لا يمكن الوصول إلى هذا الموقع خطأ في Google Chrome
الأسلوب 1: إعادة تشغيل عميل DNS
الطريقة 2: تغيير عنوان DNS IPv4
الطريقة الثالثة: حاول إعادة تعيين TCP / IP
الطريقة الرابعة: تشغيل "مستكشف أخطاء الشبكة ومصلحها"
الطريقة الخامسة: إعادة تعيين إعدادات Google Chrome
الطريقة 6: إعادة تثبيت برنامج تشغيل الشبكة
الطريقة 7: تحديث برامج تشغيل محول اللاسلكي
الطريقة 8: إعادة تثبيت Chrome
حل المشكلة 35 : لا يمكن الوصول إلى الموقع خطأ في Google Chrome
الأسلوب 1: إعادة تشغيل عميل DNS
1.أضغط علي Windows Key + R ، ثم اكتب "services.msc" واضغط على enter لفتح نافذة Services.2. انتقل لأسفل حتى تجد "عميل DNS" (اضغط D للعثور عليه بسهولة).
3. انقر بزر الماوس الأيمن فوق عميل DNS وحدد إعادة التشغيل.
إعادة تشغيل عميل DNS من نافذة الخدمات
4. الآن سوف يقوم عميل DNS بإعادة التشغيل ، والذهاب للتحقق مما إذا كنت قادرًا على إصلاح هذا الموقع لا يمكن الوصول إليه خطأ في Google Chrome.
الطريقة 2: تغيير عنوان DNS IPv4
1. انقر بزر الماوس الأيمن على أيقونة الشبكة في علبة النظام وانقر على "فتح مركز الشبكة والمشاركة".2. انقر فوق اتصال الشبكة النشط ثم انقر فوق "خصائص".
3. داخل نوافذ خصائص Wi-Fi ، حدد "Internet Protocol Version 4 (TCP / IP)" وانقر فوق "خصائص".
4. علامة اختيار على "استخدام عناوين خادم DNS التالية."
5. اكتب العنوان التالي في خادم DNS المفضل وخادم DNS البديل:
8.8.8.8
8.8.4.4
6. علامة اختيار على "التحقق من صحة الإعدادات عند الخروج" ثم انقر فوق موافق وانقر فوق إغلاق.
7. هذا الإصلاح يجب أن لا يمكن الوصول إلى هذا الموقع في Google Chrome.
الطريقة الثالثة: حاول إعادة تعيين TCP / IP
1. انقر بزر الماوس الأيمن فوق زر Windows وحدد "موجه الأوامر (المسؤول)".2. الآن اكتب الأمر التالي واضغط على إدخال بعد كل واحد:
(أ) ipconfig / release
(ب) ipconfig / الكل
(ج) ipconfig / flushdns
(د) ipconfig / تجديد
(هـ) تعيين netsh int ip DNS
(و) إعادة تعيين WINSOCK Netsh
3. إعادة تشغيل تطبيق التغييرات.
الطريقة الرابعة: تشغيل "مستكشف أخطاء الشبكة ومصلحها"
1. اضغط على Windows Key + R ثم اكتب ncpa.cpl واضغط على Enter لفتح "اتصالات الشبكة".
2. انقر بزر الماوس الأيمن على اتصال Wifi وحدد تشخيص.
3. دع تشغيل "مستكشف أخطاء الشبكة ومصلحها" سيعطيك رسالة الخطأ التالية: لم يتم تمكين DHCP لـ "اتصال الشبكة اللاسلكية".
4. الآن انقر فوق "التالي" من أجل إصلاح المشكلات. أيضًا ، انقر فوق "جرب هذه الإصلاحات كمسؤول".
5. في الموجه التالي ، انقر فوق تطبيق هذا الإصلاح.
6. قم بإعادة تشغيل جهاز الكمبيوتر الخاص بك لحفظ التغييرات ومعرفة ما إذا كان بإمكانك إصلاح هذا الموقع لا يمكن الوصول إليه خطأ في Google Chrome.
الطريقة الخامسة: إعادة تعيين إعدادات Google Chrome
1. افتح Google Chrome ثم اكتب "chrome: // flags /" (بدون علامتي الاقتباس) في شريط العناوين واضغط على مفتاح الإدخال enter.2. في الإطار التالي ، تابع بحذر وانقر فوق "إعادة تعيين الكل إلى الافتراضي".
3. أخيرًا ، أعد تشغيل تطبيق التغييرات وإطلاق Google Chrome.
4. قد يكون هذا قادراً على إصلاح هذا الموقع لا يمكن الوصول إليه خطأ إذا لم يستمر.
الطريقة 6: إعادة تثبيت برنامج تشغيل الشبكة
1.Press Windows Key + R ثم اكتب devmgmt.msc واضغط على Enter.2. قم بتوسيع محولات الشبكة ثم انقر بزر الماوس الأيمن على محول WiFi وحدد إلغاء التثبيت.
3. انقر فوق إلغاء التثبيت من أجل تأكيد.4.Now انقر بزر الماوس الأيمن على محولات الشبكة وحدد المسح الضوئي لتغييرات الأجهزة.
4. الآن انقر بزر الماوس الأيمن على محولات الشبكة وحدد المسح الضوئي لتغييرات الأجهزة.
5. قم بإعادة تشغيل جهاز الكمبيوتر الخاص بك وسوف يقوم نظام Windows تلقائيًا بتثبيت برامج التشغيل الافتراضية.
الطريقة 7: تحديث برامج تشغيل محول اللاسلكي
1.Press Windows Key + R ثم اكتب devmgmt.msc واضغط على Enter.2. انقر بزر الماوس الأيمن فوق المهايئ اللاسلكي ضمن محولات الشبكة وحدد تحديث برنامج التشغيل.

3. حدد "استعراض الكمبيوتر الخاص بي للحصول على برنامج التشغيل."

4. انقر فوق "السماح لي بالاختيار من قائمة برامج التشغيل المتوفرة على جهاز الكمبيوتر الخاص بي."
5. حدد أحدث برنامج تشغيل متوفر من القائمة وانقر فوق "التالي".
6. قم بإعادة تشغيل جهاز الكمبيوتر الخاص بك لحفظ التغييرات ومعرفة ما إذا كان بإمكانك إصلاح هذا الموقع لا يمكن الوصول إليه خطأ في Google Chrome.
الطريقة 8: إعادة تثبيت Chrome
1. انتقل إلى لوحة التحكم وانقر على "إزالة تثبيت برنامج" وإلغاء تثبيت Google Chrome من جهاز الكمبيوتر الخاص بك.2. انتقل إلى C: \ Users \٪ your_name٪ \ AppData \ Local \ Google \ وحذف كل شيء داخل هذا المجلد.
3. قم بتنزيل أحدث إصدار من متصفح Google Chrome وتثبيته.
4. أعد تشغيل الكمبيوتر ، افتح Chrome وحاول مرة أخرى.
لقد نجحت في إصلاح هذا الموقع ، لا يمكن الوصول إلى خطأ في Google Chrome ولكن إذا كان لا يزال لديك أي استفسارات بخصوص هذا المنشور ، فلا تتردد في طرحها في التعليقات والرجاء مشاركة هذا المنشور على وسائل التواصل الاجتماعي لمساعدة أصدقائك على حل هذه المشكلة بسهولة .
حل المشكلة 35 : لا يمكن الوصول إلى الموقع خطأ في Google Chrome
كلمات مفتاحية
حل المشكلة 35 : لا يمكن الوصول إلى الموقع خطأ في Google Chrome
لا يمكن الوصول إلى موقع الويب هذا للكمبيوتر. . لا يمكن الوصول إلى موقع الويب هذا ويندوز 7. . لا يمكن الوصول إلى موقع الويب هذا ويندوز10 . . حل مشكلة لا يمكن الوصول إلى موقع الويب هذا علي الموبايل . . لا يمكن الوصول الى موقع الويب هذا ويندوز 10 . . مشكلة لا يمكن الوصول إلى موقع الويب هذا ويندوز 10 . . لا يمكن الوصول إلى موقع الويب . . هذا تمت إعادة تعيين الاتصال. لا يمكن الوصول إلى موقع الويب هذا استغرق وقتًا أطول مما يجب للاستجابة. . لا يمكن الوصول إلى موقع الويب هذا chrome. . حل مشكلة لا يمكن الوصول إلى موقع الويب هذا علي. . الموبايل حل مشكلة لا يمكن الوصول إلى موقع الويب هذا للكمبيوتر. . لا يمكن الوصول إلى موقع الويب هذا تمت إعادة تعيين الاتصال. .. .لا يمكن الوصول إلى موقع الويب هذا ويندوز xp .. لا يمكن الوصول إلى موقع الويب هذا تعذّر العثور على عنوان ip لخادم. . لا يمكن الوصول الى موقع الويب هذا ويندوز 10. . لا يمكن لموقع الويب هذا توفير اتصال آمن التنقل في الصفحة