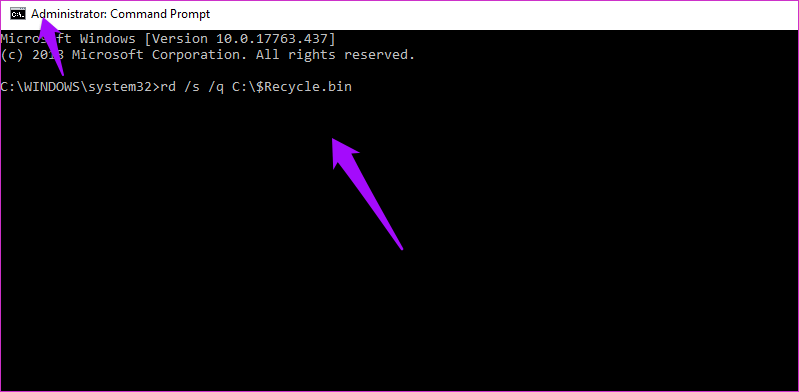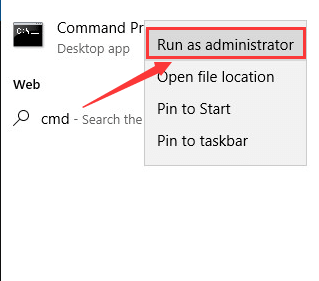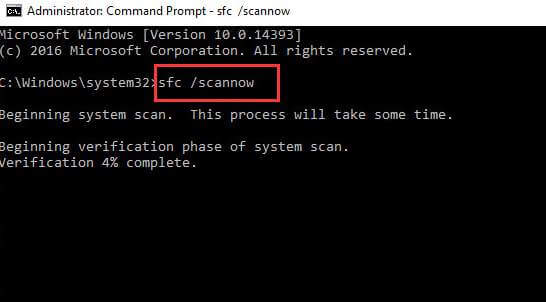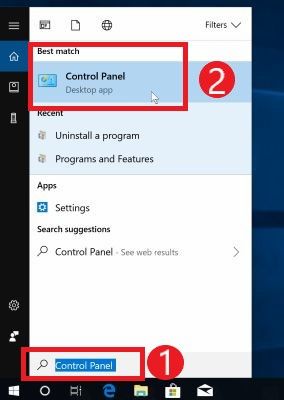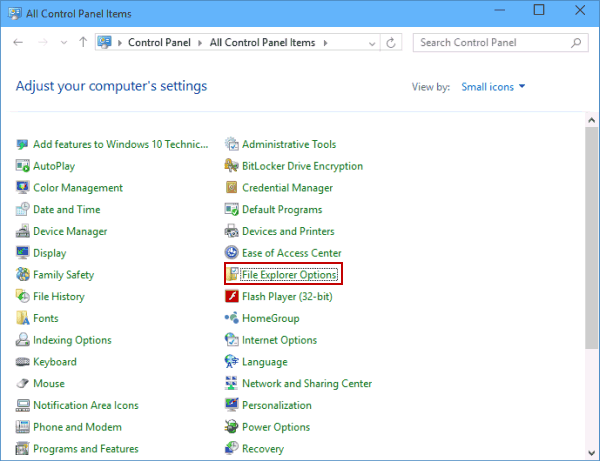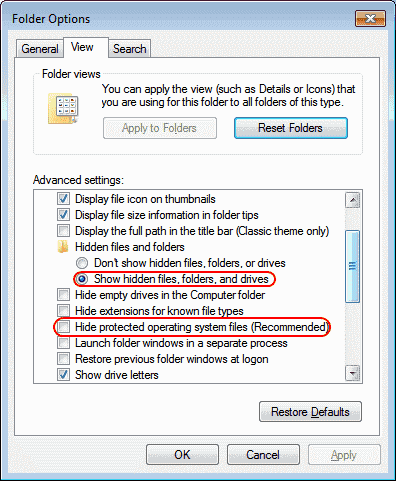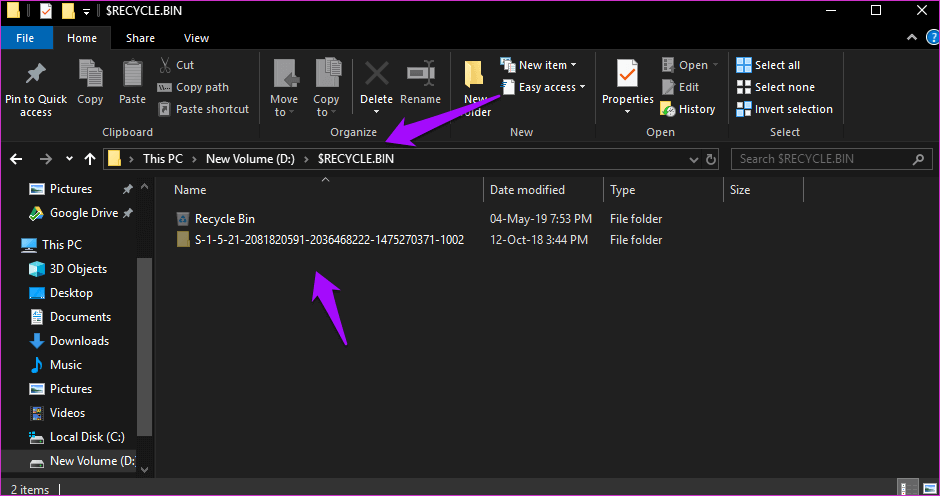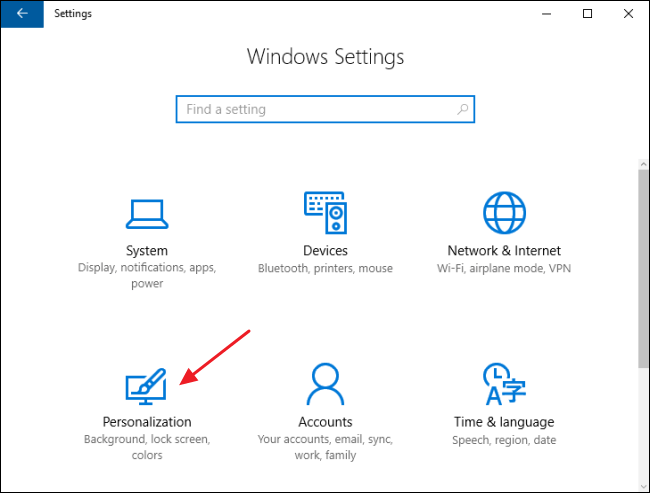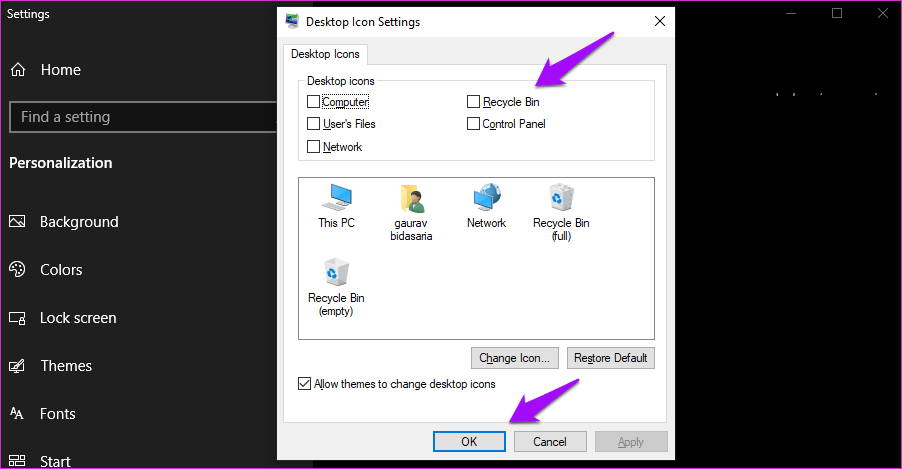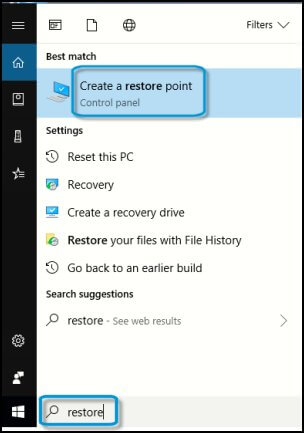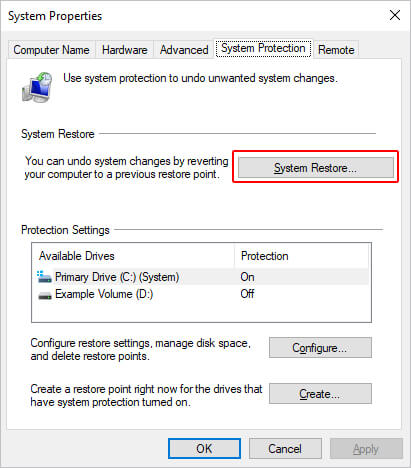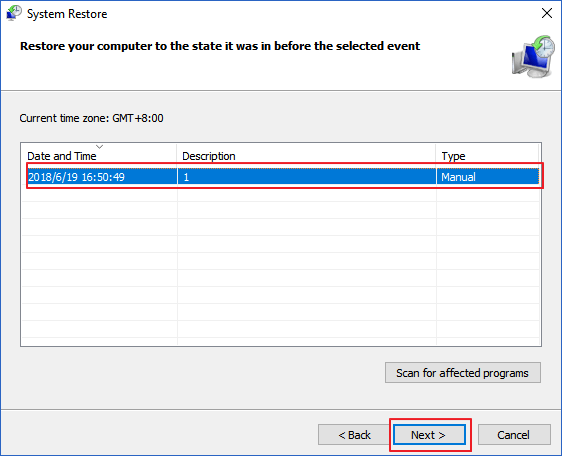هل أنت غير قادر على فتح مجلد سلة المحذوفات على جهاز الكمبيوتر أو الكمبيوتر المحمول؟ هل يعرض Windows رسالة الخطأ " سلة المحذوفات على C: / تالفة. هل تريد إفراغ سلة المحذوفات لمحرك الأقراص هذا؟ "
قد تتساءل ما الخطأ الذي حدث. حسنًا ، تظهر رسالة الخطأ هذه عند تلف سلة المحذوفات في Windows 10 .
هناك العديد من الأسباب التي يرجع سببها إلى تلف سلة المحذوفات في Windows 10 والتي تمت مناقشتها في هذه المقالة.
بالإضافة إلى الأسباب ، يتم أيضًا ذكر حلول لإصلاح سلة المحذوفات التالفة لنظام التشغيل Windows 10 .
راجع هذه المقالة وحل سلة المحذوفات تالفة Windows 10 حتى تتمكن من فتح مجلد سلة المحذوفات على جهاز الكمبيوتر الخاص بك عند الحاجة.
ما الذي يتسبب في تلف سلة المحذوفات؟
كما قلت أن هناك عدة أسباب تؤدي إلى الفساد في سلة المحذوفات. فيما يلي قائمة الأسباب ، ألق نظرة عليها:
- تلف بعض ملفات النظام الهامة
- تلف ملفات DLL المرتبطة بصندوق المحذوفات.
- يمكن أن تولد أخطاء قاعدة بيانات التسجيل هذا النوع من الأخطاء.
- يمكن أن تمنع الإصابة بفيروسات الكمبيوتر إمكانية الوصول إلى مجلد سلة المحذوفات.
- قضية عدم التوافق
- إغلاق غير متوقع
حسنًا ، وبصرف النظر عن هذا يتسبب مجلد سلة المحذوفات $ Recycle.bin الموجود في كل محرك أقراص على Windows أيضًا في مشكلة تلف سلة المحذوفات في Windows 10 .
كيف أقوم بإصلاح سلة المحذوفات الفاسدة؟
من أجل إصلاح تالف سلة المهملات ويندوز 10 ، دعونا المضي قدما نحو الحلول المبينة ادناه والتغلب على هذه المسألة.
الحل 1 - إعادة تعيين سلة المحذوفات
يمكن أن تساعدك إعادة تعيين سلة المحذوفات في إصلاح سلة المحذوفات التالفة Windows 10 . لإعادة تعيين سلة المحذوفات ، تحتاج إلى فتح موجه الأوامر بامتياز المسؤول.
اتبع الخطوات للقيام بذلك:
- اضغط على مفتاح Windows
- اكتب cmd ، وانقر بزر الماوس الأيمن على النتيجة وحدد تشغيل كمسؤول
- في نافذة موجه الأوامر ، اكتب الأمر أدناه واضغط على مفتاح الإدخال:
rd / s / q C: \ $ Recycle.bin
انتظر حتى يتم تنفيذ الأمر وبعد ذلك أعد تشغيل Windows وتحقق من الخطأ المعطل في سلة المحذوفات في Windows 10 .
الحل 2 - تشغيل مدقق ملفات النظام
بسبب التلف في ملفات النظام ، هناك احتمال أن تتلف سلة المحذوفات أيضًا. لذلك ، لإصلاح سلة المحذوفات التالفة ، حاول Windows 10 إجراء فحص SFC وحل الخطأ.
فيما يلي خطوات تشغيل مسح SFC:
- انقر فوق أيقونة Windows
- اكتب cmd ، وانقر بزر الماوس الأيمن على موجه الأوامر وحدد تشغيل كمسؤول
- في نافذة موجه الأوامر ، اكتب sfc / scannow واضغط على مفتاح الإدخال
سيتحقق هذا الأمر من ملفات النظام الكاملة للكمبيوتر أو الكمبيوتر المحمول الخاص بك ويصلح سلة المحذوفات الفاسدة في نظام Windows 10 تلقائيًا.
الحل 3 - حذف كافة الأذونات وسلة المحذوفات التالفة
يمكن أن يؤدي حذف كل الإذن إلى إصلاح مشكلات سلة المحذوفات التالفة لنظام التشغيل Windows 10 . فيما يلي الخطوات التي ستوجهك في حذف الإذن وإصلاح المشكلة.
- انقر فوق أيقونة Windows
- اكتب لوحة التحكم واضغط على مفتاح الإدخال
- حدد خيار مستكشف الملفات
- انقر فوق علامة التبويب عرض
- قم بإلغاء تحديد إخفاء ملفات التشغيل المحمية للنظام (مستحسن)
- حدد إظهار الملفات والمجلدات ومحركات الأقراص المخفية
- انقر فوق تطبيق ثم موافق
- انتقل لفتح كل محرك أقراص لرؤية سلة المحذوفات. سلة المحذوفات والأذونات مع recycle.bin آخر
- قم بإزالة أو حذف كافة الأذونات ، كل سلة المحذوفات. bin (s) على كل محرك أقراص ومن ثم إعادة تشغيل النظام.
الآن ، حاول فتح سلة المحذوفات وتحقق مما إذا كانت رسالة سلة المحذوفات التالفة في Windows 10 تظهر أم لا.
الحل 4- أعد تثبيت سلة المحذوفات
ستؤدي إعادة تثبيت سلة المحذوفات إلى حل مشكلة سلة المحذوفات التالفة في Windows 10. فيما يلي خطوات إعادة تثبيت سلة المحذوفات.
- انقر فوق أيقونة Windows
- انتقل إلى الإعدادات
- حدد قسم التخصيص
- انقر فوق المظاهر
- قم بالتمرير لأسفل تحت الإعدادات ذات الصلة ، حدد إعدادات رمز سطح المكتب
- قم بإلغاء تحديد سلة المحذوفات
- انقر فوق موافق
- الآن ، أعد تشغيل الكمبيوتر ثم تحقق من سلة المحذوفات مرة أخرى باتباع الخطوات المذكورة أعلاه.
حاول الوصول إلى سلة المحذوفات ومعرفة ما إذا كان يعمل بشكل صحيح دون تلف رسالة خطأ سلة المحذوفات في Windows 10 .
الحل 5- فحص الفيروسات
يمكن أن تتلف ملفات النظام أيضًا إذا كانت مصابة بفيروس أو أي نشاط ضار آخر. لذلك ، تحتاج إلى فحص جهاز الكمبيوتر الخاص بك لإزالة الفيروسات وإصلاح سلة المحذوفات التالفة لنظام التشغيل Windows 10 .
جرب Spyhunter لفحص جهاز الكمبيوتر / الكمبيوتر المحمول من الفيروسات ، وخاطف المتصفح ، والبرامج الإعلانية ، وبرامج الفدية وغيرها من البرامج الضارة.
أفضل ثلاث برامج لحماية جهازك الشخصي 2020
الحل 6- إجراء استعادة النظام
إذا لم يعمل أي من الحلول المذكورة أعلاه على إصلاح خطأ سلة المحذوفات في Windows 10 ، فستقوم استعادة النظام بإصلاحه.
سيؤدي إجراء استعادة النظام إلى إعادة النظام إلى إصداره السابق وحل مشكلة تلف سلة المحذوفات.
اتبع الخطوات للقيام بذلك:
- اضغط على مفتاح Windows
- اكتب إنشاء نقطة استعادة وانقر عليها
- في نوافذ خصائص النظام ، انقر على زر استعادة النظام
- انقر فوق التالي
- حدد نقطة استعادة وانقر فوق التالي
- الآن ، اتبع التعليمات التي تظهر على الشاشة
- خلال هذه العملية ، قد تتم إعادة تشغيل جهاز الكمبيوتر الخاص بك عدة مرات ، تأكد من أنه متصل بنقطة الشحن.
بمجرد اكتمال عملية الاستعادة وكون نظام Windows الخاص بك في الحالة السابقة ، افتح سلة المحذوفات وتحقق مما إذا كانت رسالة خطأ سلة مهملات Windows 10 التالفة قد اختفت أم لا.
طريقة سهلة لإصلاح سلة المحذوفات التالفة ويندوز 10
ستعمل الحلول المذكورة أعلاه بالتأكيد في إصلاح رسالة خطأ سلة مهملات Windows 10 التالفة .
إذا كنت غير قادر على تنفيذ الكتيبات ، فهنا طريقة سهلة لإصلاح سلة المحذوفات التالفة في Windows 10. جرب أداة إصلاح الكمبيوتر .
هذه أداة مصممة باحتراف لن تساعدك فقط في حل خطأ سلة المحذوفات ولكن أيضًا أخطاء أخرى مثل DLL ، والتسجيل ، وخطأ اللعبة ، و BSOD ، والتحديث ، ومنع الفيروس من الكمبيوتر ، وتسريع الكمبيوتر البطيء وأكثر من ذلك بكثير.
عليك فقط تنزيل هذه الأداة وستقوم تلقائيًا بفحص النظام الخاص بك والكشف عن المشكلة وحلها. كما أنه يزيد من أداء جهاز الكمبيوتر الخاص بك.
ويندوز 10 برو تحديث يناير 2020 تحميل مجاني
يسأل الناس أيضًا:
استنتاج
تحتفظ سلة المحذوفات بجميع الملفات التي قمت بحذفها من نظامك في حالة احتياجك إليها. ماذا لو كان سلة المحذوفات تالفة ولم تتمكن من فتحها.
قم بتنفيذ الحلول المذكورة في هذه المقالة والتخلص من خطأ سلة المحذوفات الفاسدة في Windows 10 .
يمكنك أيضًا استخدام الحل السهل في حالة عدم نجاح أي منها معك. آمل أن تكون هذه المقالة مفيدة في حل استفساراتك.