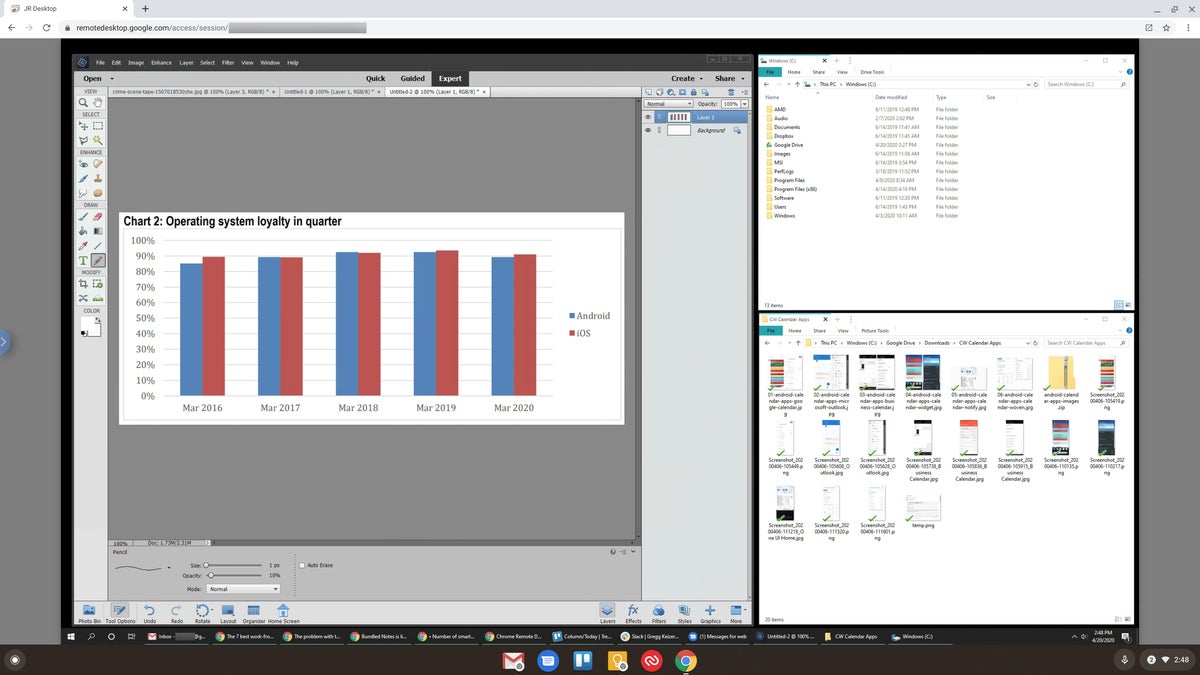4 خطوات سهلة للبدء :Chrome remote Desktop
ذات مرة ، في عالم ليس بعيدًا جدًا ، يتطلب الوصول إلى جهاز كمبيوتر عن بعد جميع أنواع البرامج المعقدة والمكلفة المعرفة التقنية.
هذه الأيام ، إنها قصة مختلفة. تجعل خدمة سطح المكتب البعيد من Chrome المجانية من Google من السهل جدًا الوصول إلى أي جهاز كمبيوتر - Windows أو Mac أو Linux أو Chrome OS - من أي سطح مكتب أو جهاز محمول آخر تقريبًا. يمكنك الوصول إلى جميع محتويات النظام البعيد وحتى النقر حولك كما لو كنت جالسًا أمامه مباشرة.
يمكن أن يكون سطح المكتب البعيد من Chrome مفيدًا لتسجيل الدخول إلى جهاز الكمبيوتر الشخصي أو العمل الخاص بك من بعيد ، ويمكن أن يكون له نفس القدر من الأهمية للنظر إلى نظام شخص آخر - سواء كان زميلك في العمل أو والدتك - لتقديم المساعدة العملية دون الحاجة لتكون في نفس الموقع.
والأفضل من ذلك كله؟ يعد الحصول على الخدمة وتشغيلها أمرًا سهلاً قدر الإمكان. في الواقع ، كل ما عليك القيام به هو تحديد نوع الاتصال الذي تريده ثم إكمال خطوتين سريعتين ، وستكون متصلًا عن بُعد مثل أعمال لا أحد.
[قراءة إضافية: 10 خطوات سهلة لجعل Chrome أسرع وأكثر أمانًا]
(لاحظ أن سطح المكتب البعيد من Chrome قد لا يعمل مع حسابات Google التي تديرها الشركة على مستوى المؤسسة. في هذا السيناريو ، يعود الأمر إلى قسم تكنولوجيا المعلومات لاتخاذ القرار.)
استخدام سطح المكتب البعيد من Chrome للوصول إلى جهاز الكمبيوتر الخاص بك
الخطوة 1: تجهيز الكمبيوتر للاتصالات
إذا كنت تريد أن تكون قادرًا على الوصول إلى الكمبيوتر الخاص بك من سطح مكتب أو جهاز محمول آخر ، فابدأ بفتح Chrome على الكمبيوتر المضيف (أو تنزيل Chrome وتثبيته ، إذا كنت تستخدم نظام Windows أو Mac أو Linux لا بطريقة أو بأخرى (بالفعل). داخل Chrome ، انتقل إلى تطبيق ويب سطح المكتب البعيد من Chrome على Google وانقر على رمز السهم الأزرق الدائري داخل المربع المسمى "إعداد الوصول عن بُعد". (إذا رأيت زرًا أزرقًا بعنوان "تشغيل" بدلاً من سهم أزرق ، فتهانينا: أنت متقدم بخطوة! تخط الفقرة التالية ، وستعود إلى المسار الصحيح.)
ستتم مطالبتك بعد ذلك بتنزيل ملحق سطح المكتب البعيد من Chrome. انقر على الزر الأزرق "إضافة إلى Chrome" في الصفحة التي تظهر وأكد على رغبتك في المتابعة. بعد ذلك ، عد إلى علامة التبويب الأصلية ، وستجد مطالبة تنتظر منك تسمية الكمبيوتر والمضي قدمًا.
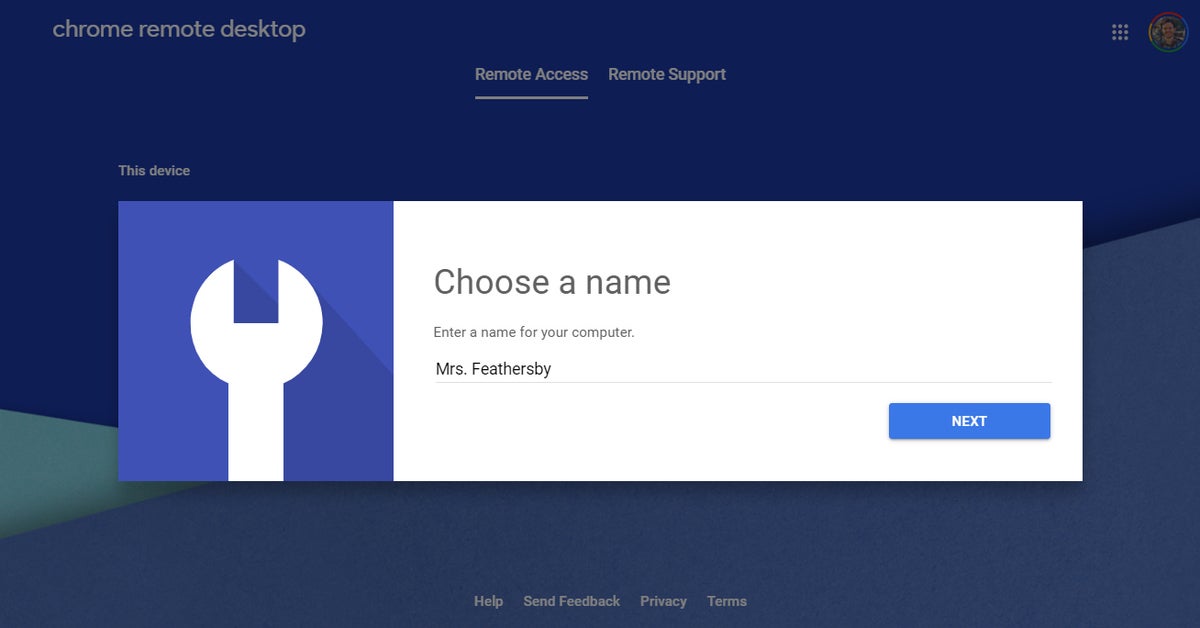
يمكنك إعطاء الكمبيوتر الخاص بك أي اسم تريده ، طالما أنك ستتعرف عليه. (انقر فوق أي صورة في هذه القصة لتكبيرها.)
بمجرد تسمية الكمبيوتر والنقر فوق الزر "التالي" ، ستتم مطالبتك بإنشاء رقم تعريف شخصي مكون من ستة أرقام على الأقل. لأغراض أمنية ، ستحتاج إلى رقم التعريف الشخصي - بالإضافة إلى تسجيل الدخول إلى حسابك في Google - للوصول إلى جهاز الكمبيوتر عن بُعد. (تقول Google أن جميع جلسات Remote Desktop مشفرة أيضًا لتوفير حماية إضافية.)
هذا كل ما في الأمر: قد يظهر نظام التشغيل الخاص بك تحذيرًا للتأكد من رغبتك في السماح للتطبيق بالوصول لبدء اتصال بعيد (وقد تتطلب منك بعض إصدارات macOS أيضًا منح أذونات إلى سطح المكتب البعيد من Chrome في تفضيلات النظام ) ، ولكن بعد التأكد من ذلك ، ستوضح لك علامة التبويب سطح المكتب البعيد من Chrome أن الكمبيوتر متصل بالإنترنت وينتظر.
سيظل الكمبيوتر متاحًا في أي وقت يتم تشغيله ويتم تشغيل Chrome (ونظرًا لأن Chrome عادة ما يبدأ تشغيله تلقائيًا ويعمل في الخلفية ، فهذا يعني أنه سيكون متاحًا على الأرجح في أي وقت يكون فيه الكمبيوتر مستيقظًا - الفترة). فقط لاحظ أنه إذا كنت تريد أن تظل الاتصالات ممكنة لفترة طويلة من الوقت ، فقد تضطر إلى زيارة إعدادات إدارة الطاقة في جهاز الكمبيوتر الخاص بك للتأكد من أن النظام لن يدخل في وضع السبات (حتى إذا تم إيقاف تشغيل الشاشة).
إذا كنت ترغب في تعطيل الاتصالات عن بُعد ، فارجع إلى remotedesktop.google.com/access أو انقر فوق رمز سطح المكتب البعيد من Chrome على يسار شريط عنوان المتصفح. يمكنك بعد ذلك النقر فوق رمز سلة المهملات بجانب اسم جهاز الكمبيوتر الخاص بك لإزالته من التطبيق. بدلاً من ذلك ، يمكنك ببساطة إلغاء تثبيت التطبيق تمامًا عن طريق النقر بزر الماوس الأيمن على رمزه وتحديد "إزالة من Chrome".
الخطوة 2: الاتصال بالكمبيوتر من سطح مكتب أو جهاز محمول آخر
إليك الجزء السهل: مع إعداد الكمبيوتر المضيف بالكامل للاتصالات ، كل ما عليك فعله للوصول إليه من كمبيوتر سطح مكتب آخر هو الانتقال إلى نفس موقع Remote Desktop الإلكتروني - remotedesktop.google.com/access - داخل متصفح Chrome. ستحتاج إلى تسجيل الدخول إلى Chrome باستخدام نفس حساب Google الذي استخدمته على النظام المضيف ، ولكنك لن تحتاج إلى تثبيت أي تطبيقات أو ملحقات معينة ؛ سترى فقط اسم جهاز الكمبيوتر الخاص بك يظهر ، ويمكنك النقر عليه لبدء الاتصال.
بعد النقر فوق رقم التعريف الشخصي الخاص بك ، ستكون في - ويمكنك التنقل في أنحاء الشاشة ، والنقر وتشغيل أي شيء تريده ، وعمومًا ما عليك سوى استخدام الكمبيوتر كما لو كنت جالسًا أمامه. ستوفر لوحة على جانب الشاشة خيارات لضبط العرض وإرسال أوامر معقدة مثل Ctrl-Alt-Del. سيسمح لك أيضًا بمزامنة الحافظة بين الكمبيوتر الحالي والكمبيوتر المضيف ، إذا كنت مائلًا للغاية ، بحيث يمكنك نسخ النص ولصقه بسلاسة بين الاثنين.
يمكن الوصول إلى سطح مكتب الكمبيوتر المضيف بشكل كامل في علامة تبويب المتصفح ، مع لوحة قابلة للطي للأوامر المتقدمة.
للوصول عبر الجوال ، ستحتاج إلى تنزيل تطبيق Chrome Remote Desktop لنظام iOS أو Android. شريطة أن يكون هاتفك مسجلاً الدخول إلى نفس حساب Google الذي استخدمته على جهاز الكمبيوتر الخاص بك ، سيعرض التطبيق الكمبيوتر تلقائيًا ويسمح لك بالاتصال به بنقرة واحدة سريعة وكتابة رقم التعريف الشخصي.
ستتمكن بعد ذلك من التمرير على سطح المكتب باستخدام أصابعك. يمكنك التمرير عن طريق الانزلاق في أي اتجاه أو التكبير عن طريق الضغط. في تطبيق Android ، سيؤدي التمرير لأسفل من أعلى الشاشة إلى الكشف عن شريط تحكم يتيح لك التبديل إلى وضع لوحة التتبع - حيث يمكنك النقر بزر الماوس الأيسر من خلال النقر بإصبع واحد أو النقر بزر الماوس الأيمن عن طريق النقر مع اثنين - والتبديل إلى وضع لوحة المفاتيح لسحب لوحة مفاتيح جهازك على الشاشة وإدخال النص. في iOS ، انقر فوق زر القائمة في الزاوية اليمنى السفلية من الشاشة للوصول إلى نفس الخيارات.
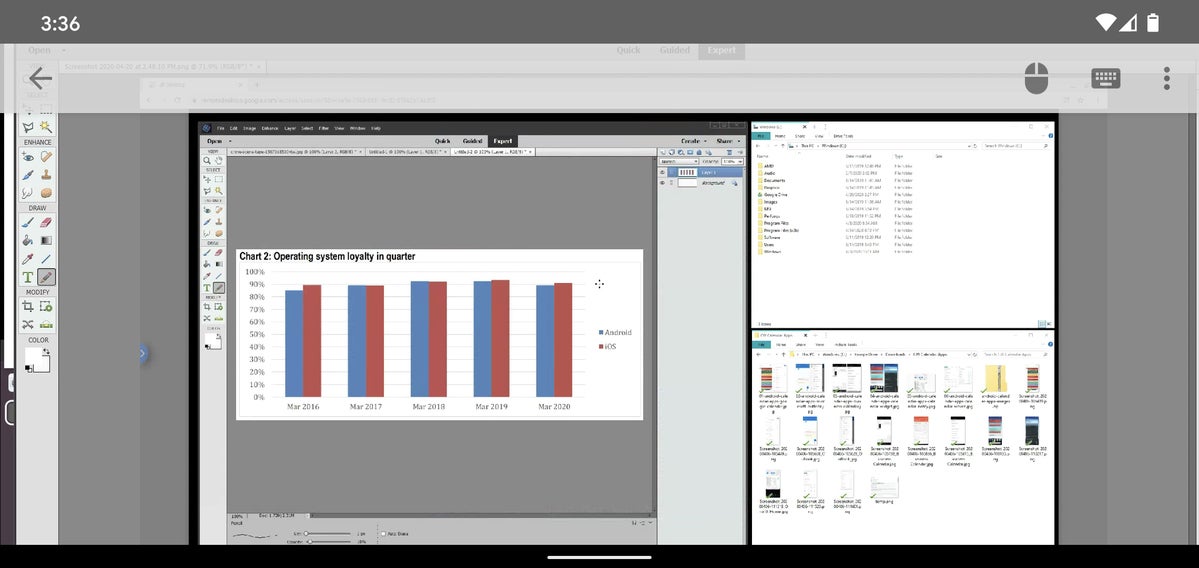
سطح المكتب بأكمله ، في متناول يدك - على هاتفك.
إنها ليست الطريقة الأكثر أناقة للالتفاف حول جهاز كمبيوتر - وربما لن ترغب في استخدامه لأي نوع من العمل المكثف - ولكن يمكن أن يكون مفيدًا لمهام سريعة الضرب مثل إعادة تشغيل النظام من بعيد أو الاستيلاء على الملف الذي نسيت حفظه في السحابة.
استخدام سطح المكتب البعيد من Chrome للوصول إلى جهاز كمبيوتر شخص آخر
الخطوة 1: تجهيز الكمبيوتر للاتصالات
إذا كانت رؤية شاشة شخص آخر هو ما تبحث عنه ، فإن عملية إعداد سطح المكتب البعيد من Chrome تختلف قليلاً. وبما أنه من المفترض أنك لن تكون موجودًا فعليًا على الكمبيوتر المضيف ، فستحتاج إلى تقديم هذه الإرشادات إلى الشخص الذي سيكون هناك وقادرًا على إكمال هذا الجزء من الإعداد.
على جهاز الكمبيوتر الذي تريد الوصول إليه عن بُعد ، ابدأ بالانتقال إلى قسم "الدعم" في تطبيق الويب لسطح المكتب البعيد من Google. انقر على السهم الأزرق الدائري داخل المربع المسمى "الحصول على الدعم" ، ثم انقر على "إضافة إلى Chrome" في المربع الذي يظهر وأكد أنك تريد تثبيت الإضافة المصاحبة لسطح المكتب البعيد من Chrome. (إذا كنت لا ترى السهم الأزرق ، فهذا يعني أن الإضافة مثبتة بالفعل - وأنت الآن متقدم بخطوة واحدة. امنح نفسك فرصة في الخلف واستمر.)
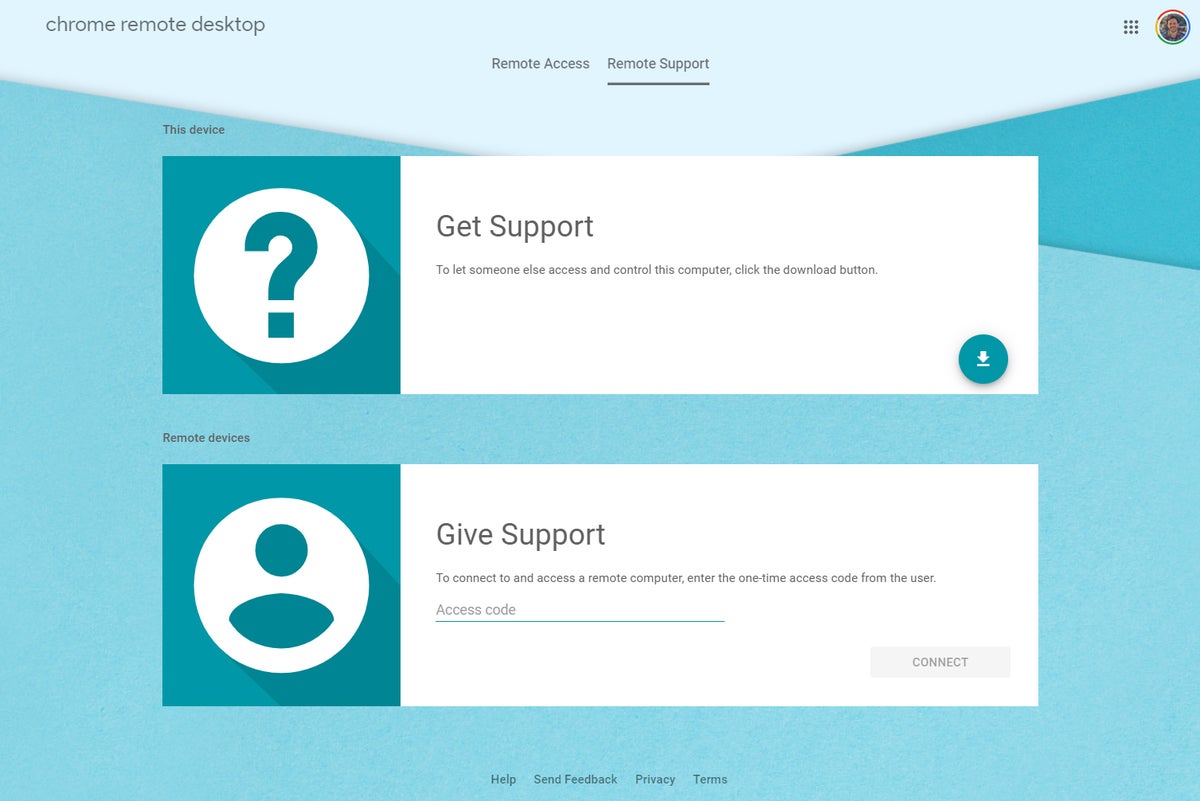
موقع حل المشكله
يختلف الإعداد لجلسة الدعم عن بعد قليلاً ، ولكن النتيجة النهائية هي نفسها.
ارجع إلى علامة التبويب الأصلية ، وستجد مطالبة تطالبك بالنقر فوق زر "إنشاء رمز" من أجل منح شخص آخر حق الوصول. عند القيام بذلك ، سيقوم الموقع بإنشاء رمز وصول لمرة واحدة سيظل صالحًا لمدة خمس دقائق فقط. شارك هذا الرمز مع الشخص الذي تريد منحه حق الوصول - على الهاتف أو في رسالة بريد إلكتروني أو رسالة نصية أو أي شيء يعمل بشكل أفضل - ثم استرخ وانتظر بدء الاتصال.
الخطوة 2: الاتصال بالكمبيوتر من سطح مكتب آخر
بمجرد الحصول على رمز الوصول والاستعداد للاتصال ، ما عليك سوى الانتقال إلى remotedesktop.google.com/support داخل Chrome على أي جهاز كمبيوتر آخر. أدخل رمز الوصول في مربع "منح الدعم" ثم انقر فوق الزر "اتصال" للبدء.
(إذا كنت تريد الاتصال من جهاز محمول ، فستحتاج إلى فتح علامة تبويب جديدة داخل Chrome على هاتفك ، وتحديد المربع الموجود في القائمة الرئيسية للمتصفح لطلب إصدار سطح المكتب من موقع ما ، ثم الانتقال إلى نفس الرابط من هناك. يعمل تطبيق Chrome Remote Desktop للجوال فقط مع الاتصالات المرتبطة بحساب Google الخاص بك ، لذلك لن تتمكن من استخدامه في هذا السياق.)
سيتعين على الشخص الموجود على الطرف الآخر النقر يدويًا على زر للموافقة على الاتصال (وقد يضطر مستخدمو macOS أيضًا إلى منح أذونات في تفضيلات النظام) ، وبعد ذلك ستكون متصلاً بأجهزة الكمبيوتر الخاصة بهم وستكون قادرًا على النقر والتحكم فيه بنفس الطريقة الموضحة في الجزء الأول من هذا الدليل.
لا يزال لدى Google نسخته الأصلية من تطبيق سطح المكتب البعيد من Chrome المنشورة والمتوفرة في سوق Chrome الإلكتروني ، بالمناسبة ، ولكن هذا الإصدار تم إيقافه رسميًا الآن ولم يعد يتم دعمه أو صيانته بشكل نشط. لذلك إذا كان لديك هذا على نظامك من الاستخدام السابق ، فقد حان الوقت لإلغاء تثبيته والانتقال إلى هذا الإعداد الجديد بدلاً من ذلك.
ليست صعبة حتى عن بعد - أليس كذلك؟
كلمات مفتاحيه.
4 خطوات سهلة للبدء :Chrome remote Desktop
Chrome Remote Desktop شرح.. Microsoft Remote ... software Remote Desktop.. download.. Remote Desktop Windows 10 ..Google Desktop site Chrome Remote Desktop apk..نسخة سطح المكتب قوقل
4 خطوات سهلة للبدء :Chrome remote Desktop