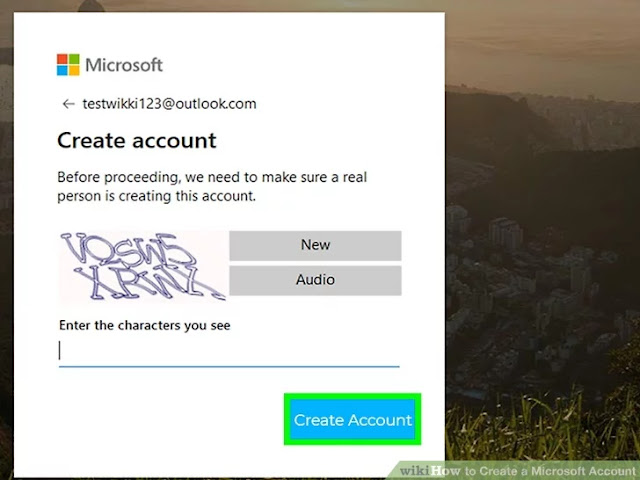إذا كنت ترغب في الاستمتاع بخدمات Microsoft العديدة - الألعاب ورسائل البريد الإلكتروني والتخزين السحابي ، على سبيل المثال لا الحصر - "الامتيازات" - ستحتاج إلى إنشاء حساب Microsoft. إذا كنت تستخدم هاتف Windows ، فستحتاج أيضًا إلى حساب Microsoft لتسجيل الدخول إليه في عام 2020. يعد إنشاء حساب Microsoft أمرًا سهلاً ، ويمكن القيام به بعدة طرق مختلفة.
طريقة1
إنشاء حساب Microsoft على صفحة اشتراك Microsoft
1 الوصول إلى صفحة تسجيل الدخول إلى Microsoft. افتح أي متصفح ويب على جهاز الكمبيوتر الخاص بك ، واكتب "signup.live.com" على شريط العنوان. ستتم إعادة توجيهك إلى صفحة اشتراك Microsoft.
2 انقر فوق "اشترك الآن". سيكون هذا على يمين صفحة التسجيل. ستتم إعادة توجيهك إلى النموذج الذي تملأ فيه تفاصيل الحساب.
3 أدخل اسمك الكامل ثم حدد اسم مستخدم. أولاً ، سيطلب اسمك الأول والأخير ، ثم اسم المستخدم. إذا كان لديك حساب Gmail أو Yahoo ، فيمكنك استخدامه كاسم مستخدم لتسجيل الدخول إلى Microsoft.
4 قم بإنشاء كلمة مرور بعد ذلك. تأكد من أن كلمة مرور حساب Microsoft تتكون
من 8 أحرف على الأقل وتحتوي على حرفين على الأقل مما يلي: أحرف كبيرة وأحرف صغيرة وأرقام ورموز. أعد إدخال كلمة المرور للتأكيد عند الانتهاء.
5 أدخل بلدك وتاريخ الميلاد والجنس أخيرًا. حقول هذه المعلومات الثلاثة هي خيارات منسدلة. ما عليك سوى النقر على السهم لأسفل الموجود على يسار مربعات النص وتحديد البلد والتاريخ والجنس.
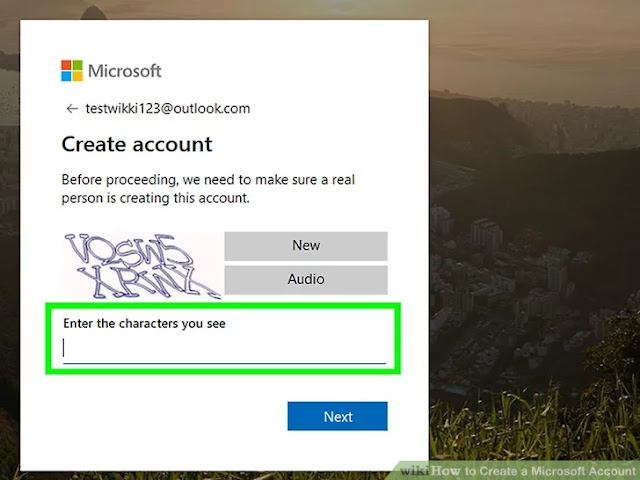
6 تحقق من المعلومات المقدمة. حدد رمز بلدك من الخيار المنسدل أدناه الجنس وأدخل رقم هاتفك في المربع أدناه. ستتلقى رمز التحقق النصي أو مكالمة صوتية للتحقق من أنك شخص حقيقي ولست بوت.
تحقق من الأحرف التي تراها في المربع أسفل رقم الهاتف. هذه كلمة التحقق. أدخله في حقل "أدخل الأحرف التي تراها". هذا أيضًا للتأكد من أنك شخص حقيقي.
7 انقر فوق "إنشاء حساب" في الأسفل. لقد قمت للتو بإعداد حساب Microsoft الخاص بك ، ولكن قبل أن تتمكن من استخدام خدمات Microsoft ، يجب عليك التحقق من عنوان البريد الإلكتروني (اسم المستخدم) الذي أدخلته. افتح البريد الإلكتروني المرسل إلى عنوان البريد الإلكتروني الذي قمت بتسجيله كاسم مستخدم وانقر فوق الرابط المعطى للتأكيد. تم إنشاء حسابك والتحقق منه. يمكنك الآن استخدام خدمات Microsoft مع الحساب.
طريقة2
إنشاء حساب Microsoft على OneDrive
1قم بزيارة OneDrive. OneDrive هي خدمة سحابية من Microsoft ، والتي يمكنك الوصول إليها على جهازك المحمول أو على جهاز الكمبيوتر. يمتلك كل مستخدم لـ OneDrive 15 غيغابايت من التخزين السحابي ، لذلك إذا كنت تريد استخدام OneDrive لتخزين ملفاتك ، فستحتاج إلى حساب Microsoft أولاً.
افتح علامة تبويب أو نافذة متصفح ويب جديدة واكتب "onedrive.live.com" في شريط العناوين. اضغط على Enter وسيتم نقلك إلى موقع OneDrive على الويب.
2ابدأ في إنشاء حساب Microsoft. انقر فوق "تسجيل" في أعلى يمين الصفحة ، وفي النافذة المنبثقة التي تظهر ، حدد "إنشاء حساب Microsoft". ستتم إعادة توجيهك إلى صفحة إنشاء حساب في Microsoft.
3أدخل اسمك الكامل ثم حدد اسم مستخدم. سيطلب أول سطرين من نموذج الاشتراك اسمك الأول والأخير ، ثم اسم المستخدم. أدخلهم هناك. إذا كان لديك حساب Gmail أو Yahoo ، فيمكنك استخدامه كاسم مستخدم لتسجيل الدخول إلى Microsoft.
4إنشاء كلمة مرور. تأكد من أن كلمة مرور حساب Microsoft تتكون من 8 أحرف على الأقل وتحتوي على حرفين على الأقل مما يلي: أحرف كبيرة وأحرف صغيرة وأرقام ورموز. أعد إدخال كلمة المرور للتأكيد عند الانتهاء.
5أدخل بلدك وتاريخ الميلاد والجنس أخيرًا. حقول هذه المعلومات الثلاثة هي خيارات منسدلة. ما عليك سوى النقر على السهم لأسفل الموجود على يسار مربعات النص وتحديد البلد والتاريخ والجنس.
6
تحقق من المعلومات المقدمة. حدد رمز بلدك من الخيار المنسدل أدناه الجنس وأدخل رقم هاتفك في المربع أدناه. ستتلقى رمز التحقق النصي أو مكالمة صوتية للتحقق من أنك شخص حقيقي ولست بوت.
تحقق من الأحرف التي تراها في المربع أسفل رقم الهاتف. هذه كلمة التحقق. أدخله في حقل "أدخل الأحرف التي تراها". هذا أيضًا للتأكد من أنك شخص حقيقي.
7انقر فوق "إنشاء حساب" في الأسفل. لقد قمت للتو بإعداد حساب Microsoft الخاص بك ، ولكن قبل أن تتمكن من استخدام خدمات Microsoft ، يجب عليك التحقق من عنوان البريد الإلكتروني (اسم المستخدم) الذي أدخلته. افتح البريد الإلكتروني المرسل إلى عنوان البريد الإلكتروني الذي قمت بتسجيله كاسم مستخدم وانقر فوق الرابط المعطى للتأكيد. تم إنشاء حسابك والتحقق منه. يمكنك الآن استخدام خدمات Microsoft مع الحساب.
طريقة3
إنشاء حساب Microsoft على Windows Phone
- الوصول إلى Xbox. قم بالتمرير لأسفل الشاشة الرئيسية لهاتف Windows الخاص بك حتى تجد مربع Xbox الأخضر. اضغط عليه لفتح شاشة لعبة Xbox.
- اسحب الشاشة إلى اليسار. سيظهر لك خياران: "الانضمام إلى Xbox أو تسجيل الدخول" و "لا يمكنك رؤية حساب Xbox الخاص بك؟"
- ابدأ في إنشاء حساب. انقر على "الانضمام إلى Xbox أو تسجيل الدخول" ، وسيتم إعلامك بعد ذلك أنك ستحتاج إلى حساب Microsoft لتسجيل الدخول. انقر فوق "تسجيل الدخول" في أسفل الرسالة. ستطلب منك الرسالة التالية تسجيل الدخول أو إنشاء حساب. انقر على "إنشاء واحد" للمتابعة.
- أدخل عنوان بريد إلكتروني لـ Microsoft تريده. ستحتوي الشاشة التالية على حقل نصي واحد حيث يجب عليك إدخال عنوان البريد الإلكتروني الذي تريده لحساب Microsoft الخاص بك. سيكون العنوان على النحو التالي: example@live.com ، حيث تستبدل "example" بأي شيء تريده لعنوان بريدك الإلكتروني.
- عند الانتهاء ، انقر على "التالي" في الأسفل للمتابعة.
- إنشاء كلمة مرور. في الحقل الأول من الشاشة التالية ، أدخل كلمة مرور. لاحظ أن كلمة المرور حساسة لحالة الأحرف. أعد إدخال كلمة المرور في الحقل الثاني للتحقق ، وانقر على "التالي" في الأسفل للمتابعة.
- أدخل عنوان بريد إلكتروني بديل. قم بذلك في الحقل الموجود أعلى الشاشة الجديدة. سيتم استخدام عنوان البريد الإلكتروني البديل هذا لأغراض الاسترداد ، في حالة نسيان كلمة مرور حساب Microsoft الخاص بك.
- أضف تاريخ ميلادك. قم بذلك عن طريق النقر على "اختيار التاريخ" أسفل حقل عنوان البريد الإلكتروني البديل ، ثم إدخال الشهر واليوم والسنة. عند الانتهاء ، انقر فوق علامة الاختيار في الأسفل.
- أدخل الرمز البريدي الخاص بك. المربع الأخير على الشاشة هو لرمزك البريدي. اضغط عليه وأدخل الرمز البريدي الخاص بك. عند الانتهاء ، انقر على "التالي" للمتابعة. سيبدأ هاتف Windows الآن في إنشاء حساب Microsoft الخاص بك.
قم بعمل نسخة احتياطية من هاتف Windows الخاص بك. كخيار ، سيتم سؤالك عما إذا كنت تريد عمل نسخة احتياطية من بيانات هاتف Windows الخاص بك على حساب Microsoft الخاص بك. انقر على "نعم" إذا كنت تريد الاحتفاظ بنسخة احتياطية من هاتفك ، أو "ليس الآن".
لقد قمت للتو بإنشاء حساب Microsoft على هاتف Windows الخاص بك. تابع الإعداد على شاشة هاتفك لإعداد Gamertag لألعاب Xbox ، إذا كنت ترغب في ذلك.
أقرأ أيضآ : 10 خطوات سهلة لجعل Chrome أسرع وأكثر أمانًا
كلمات مفتاحيه
طريقة عمل حساب مايكروسوفت ويندوز 10. إنشاء حساب مايكروسوفت ويندوز فون. إنشاء حساب مايكروسوفت للاندرويد. إنشاء حساب ويندوز. تسجيل الدخول إلى حساب مايكروسوفت. تسجيل دخول حساب مايكروسوفت . إنشاء حساب مايكروسوفت للجوال. تسجيل الدخول في مايكروسوفت